How to Install Google Play Store on Amazon Kindle Fire HD 7''
Kamis, 18 Oktober 2012
0
komentar
If you are user of the Kindle Fire HD 7'', you must note that You can install only the apps from Amazon App Store and Amazon doesn't allow you to get any app from the Google Play Store. But the Internet is a world of wonder and you can find almost anything you want. Now there is great guide from a hack of XDA Forum that will tell you in details how to install the Google Play Store on your Kindle Fire HD 7''. In other words , you still can install some Google apps like Gmail, Maps, Google+ and enjoy millions of Android apps. Here we will share the following guide with you!
How to install Google Play Store on Amazon Kindle Fire HD 7''
Warning:
- This is a guide for advanced users and you shouldn't attempt to install these files if you don't want to risk your device's OS. We shall not hold any responsibility or liability for whatever happens to you or your device arising from your use of the info in this guide.
- The instructions in this guide are intended for use with the 7-inch Amazon Kindle Fire HD. Applying these instructions on another device or model may produce undesired outcomes.
- Remember that you cannot restore your system folder after applying all these hacks.
- Root your tablet (Click the link).
- Download ES File Explorer from Amazon's App Store and install it on your tablet.
- Charge the tablet's battery in case that it won't power during the installation of Google Play Store and Google Apps.
- Download the following .apk files to your computer: Google Services Framework, Vending, Google Play Store
- Backup all personal data on your tablet to make sure you have a copy of your personal data (e.g., contacts, SMS, Internet settings, Wi-Fi passwords, and the like) in case the procedure in this guide erases such data.
Steps:
- Connect your Kindle Fire HD tablet to your PC. Then move the Google Services Framework, Vending, and the Google Play Store APK files to your tablet's internal SD card.
- Disconnect the tablet from PC and launch ES File Explorer on your tablet
- Open the Settings menu in ES File Explorer and go head on to Settings > Root settings > Root explorer. Then enable 'Root Explorer' option and then confirm this action. Now click 'Allow' on the pop-up screen to grant root access for ES File Explorer.
- Enable “Up to Root” and “Mount File System”. After enabling both, close the Settings option and return to the main screen of ES File Explorer.
- Browse the folders and find the location where you've placed the files at step 1.
- Tap on the GoogleServicesFramework.apk file to install it on your tablet.
- Once installation is complete, long press on the Vending.apk file and select “Copy”.
- Press the Up button located on the top of the screen until you see folders named acct and cache.
- Look for the /settings/app folder. Open the folder and paste the Vending.apk file in it.
- After copying, long press on the Vending.apk file. Click on Properties then click Change. Now you should see a screen that says 'USER', 'GROUP', 'OTHER'. For USER line select only 'read' and 'write' options, while for GROUP and OTHER select only the 'read' option. Do not enable any other checkboxes. After you're done, tap the 'Close' button on Properties.
- Tap on the Vending.apk file file once again to start installing it. You will have the Android Market app after the installation.
- Exit the ES File Explorer and launch the Android Market found on the apps menu.
- Set up Android Market by providing your Google account details.
- Once set up is complete, close the application and go back to ES File Explorer.
- Navigate to where you copied the Gplay3.8.17.apk file. Tap on the file to start installing it to your tablet. This will upgrade your Android Market to Google Play Store.
You can now download lots of apps to your 7-inch Amazon Kindle Fire HD from the Google Play Store. By the way, Note that this guide won't change your device's Android OS version and it isn't a Firmware upgrade. It is simply a guide for installing the Google Play Store on a device that has the Amazon App Store set as default.
More Tips you should know:
TERIMA KASIH ATAS KUNJUNGAN SAUDARA
Judul: How to Install Google Play Store on Amazon Kindle Fire HD 7''
Ditulis oleh Unknown
Rating Blog 5 dari 5
Semoga artikel ini bermanfaat bagi saudara. Jika ingin mengutip, baik itu sebagian atau keseluruhan dari isi artikel ini harap menyertakan link dofollow ke https://androidbackupapps.blogspot.com/2012/10/how-to-install-google-play-store-on.html. Terima kasih sudah singgah membaca artikel ini.Ditulis oleh Unknown
Rating Blog 5 dari 5
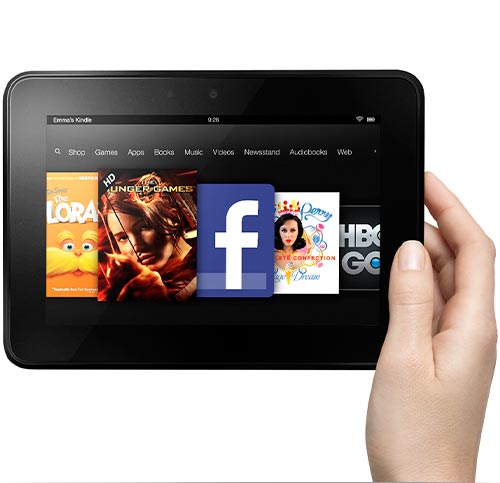





.png)

0 komentar:
Posting Komentar